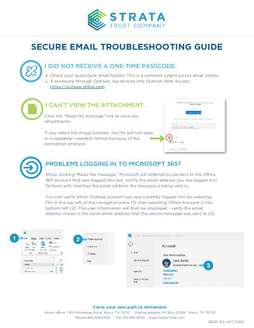Overview quick tips on receiving, viewing, and replying to Microsoft 365 encrypted messages sent by STRATA.
AUTO ENCRYPTION
Part of STRATA's internal controls includes the protection of personally identifiable information (PII). If Microsoft 365's system detects PII in an outbound message sent by STRATA, then the email will automatically be encrypted. For that reason, you may receive an encrypted email that allows STRATA to securely exchange data with our clients.
Take a look at the email encryption diagram below to see how email communications flow to and from STRATA:.png?width=688&name=Whitepaper%20images%20(7).png)
The steps below outline how to securely view, read and/or respond to encrypted messages.
RECEIVING A SECURE MESSAGE
When a secure message from STRATA arrives, it will read "Sender@StrataTrust.com has sent you a protected message," similar to the screenshot below. Click "Read the message" and a separate browser window will open. If Microsoft Edge is not your default browser, copy the link and open it in a Microsoft Edge browser. This takes the user to a Protected Message Viewer Portal so that you can securely view, read and/or respond to the message within the portal.
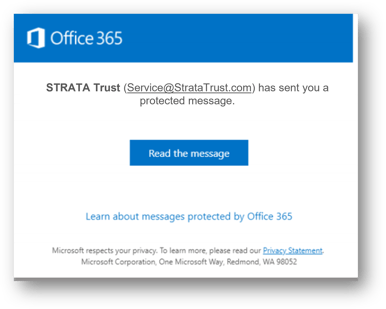 Sign in to View
Sign in to View
You may be prompted to sign in to view the message. Using the one-time passcode option is recommended in most instances.
Microsoft 365 Clients: Some Outlook clients are able to receive encrypted messages, and will not require the use of the one-time passcode to access the encrypted message portal or Outlook Web Access; however, the Outlook Web Access application is the recommended and easiest method to view these messages.
- If available, it is recommended to access your Outlook email from the Outlook Web Access application.
- Click https://outlook.office.com to sign on to your account (Microsoft Edge is the recommended browser for Microsoft 365) and view the message.
-
- Verify the email address you are logged into Outlook with matches the email address the message is being sent to. Download the Secure Email: Troubleshooting Guide at the end of this article for step-by-step instructions.
- Verify the email address you are logged into Outlook with matches the email address the message is being sent to. Download the Secure Email: Troubleshooting Guide at the end of this article for step-by-step instructions.
One-Time Passcode
Select "Or, sign in with the one-time passcode".
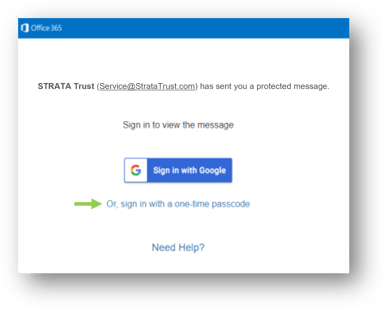
Your browser window will update to the following:
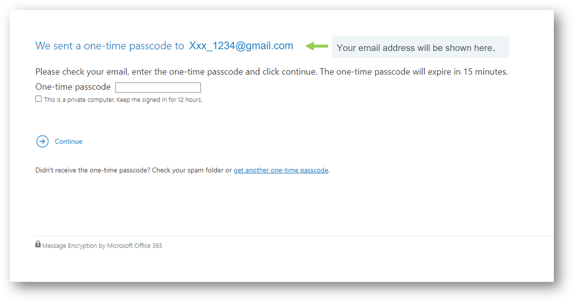 You will receive a second email with a code. Enter your code in the prompt and click Continue to view your message.
You will receive a second email with a code. Enter your code in the prompt and click Continue to view your message. 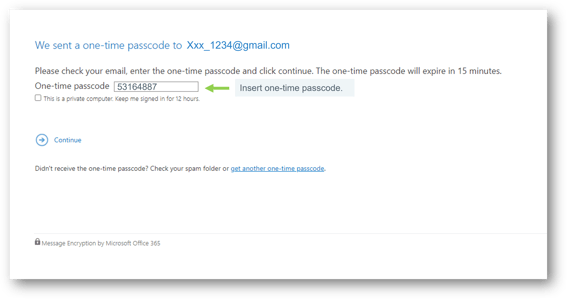
Additional information from Microsoft support can be found here: Opening a Secure Message
Reply and Attach Securely
You can reply to and attach documents to your secure email messages all within the secure environment of the Protected Message Viewer Portal. Simply select Reply, a new email message will pop up, fill out your response, then (if needed) attach supporting documentation by selecting the attach icon at the top or bottom of the new message.
ADDITIONAL RESOURCES
- Secure Email Communications - Initiating a Message
- STRATA's quick guide for clearing cookies and opening attachments in a secure Microsoft email environment. Click here to view: Secure Email: Troubleshooting Guide