General navigation overview along with video overviews and PRO tips to help you get the most out of your account.
Table of Contents- Account Access Portal Overview
- Navigation Tabs
- Home Tab - Quick overview of your STRATA account
- Positions Tab - Detailed view of assets
- Activity Tab - Detailed view of account transactions (deposits, fees, value changes)
- Statements & Documents Tab - Account-related documents (Statements, IRS Forms, RMD Reminders, and Notices)
- Account Groups Tab - Customizable account grouping for easy organization
![]()
ACCOUNT ACCESS - Overview
Watch our quick step-by-step navigation overview with STRATA's Client Service Manager, Stacy Fikes.
Home Page Navigation Overview:
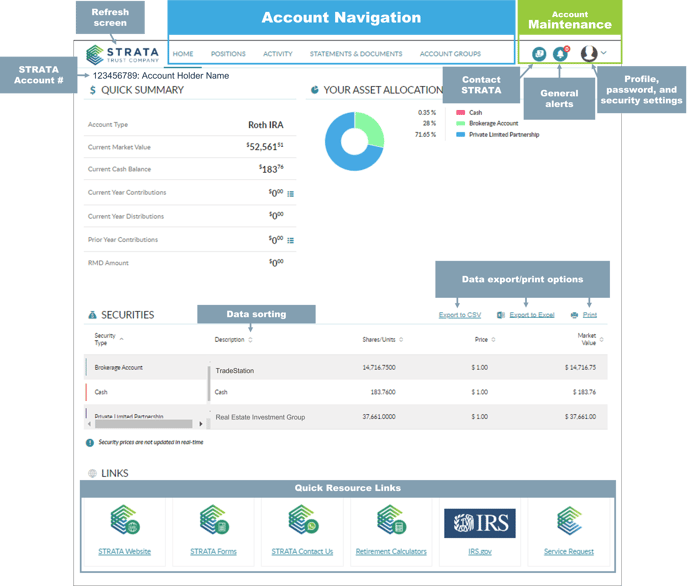
![]() NAVIGATING YOUR ACCOUNT
NAVIGATING YOUR ACCOUNT
Scroll down or click the quick link below each section to jump to the different account navigation sections.
Quick Links: Home | Positions | Activity Tab | Statement & Documents | Account Groups
![]() HOME TAB
HOME TAB
The Home tab provides a quick overview of your account(s) listed under your user profile. Personal account alerts are displayed in a banner on the Home page while general informational alerts are shown under the alert ![]() icon included in the header of the menu.
icon included in the header of the menu.
![]()

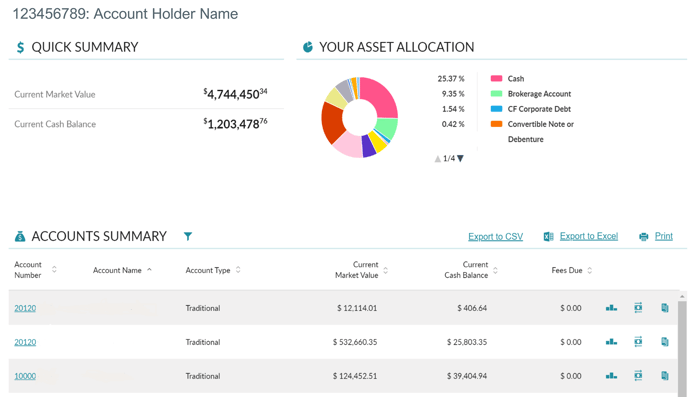
 The Home tab includes the following:
The Home tab includes the following:
Your STRATA account number is shown above the Quick Summary section.
- Quick Summary
- Current Market Value & Current Cash Balance
- Your Asset Allocation - Based on the number of accounts associated with your user profile, you may see a visual chart of current asset allocations for all accounts within your profile or a link titled, “Your Asset Allocation.” If the link is presented, simply click the link to view your asset allocation chart.
- Account Summary - List of accounts held within your user profile.
-
- Client Account View - To view an individual client account, click on the account number you would like to view. This view provides additional information for the specific account selected.
- Account Type
- Current Market Value
- Current Cash Balance
- Reportable Transactions
- Current Year Contributions, Current Year Distributions, Prior Year Contributions, and RMD Amount. Click the
 icon to view additional details regarding these fields.
icon to view additional details regarding these fields.
PRO TIP: Organize Data
- Sort the listed accounts in ascending or descending order by clicking on the up or down arrows next to the column heading.
- View the positions (
 ), activities (
), activities (  ), and documents (
), and documents ( ) on an account by clicking on the respective icons.
) on an account by clicking on the respective icons.
Quick Links: Home | Positions | Activity Tab | Statement & Documents | Account Groups
![]()
POSITIONS TAB
The Positions tab provides a detailed view of the assets currently held within the user profile.
Video Guide Overview
Step-by-Step Overview
![]()
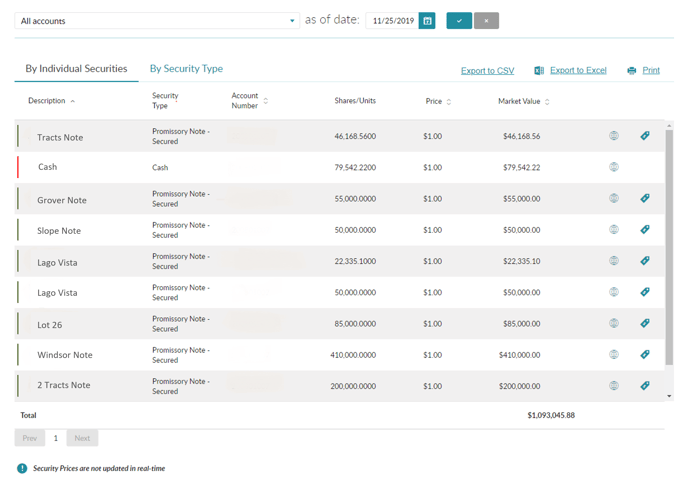
- Filter Data By:
- Account - If multiple accounts are listed within the profile, you can sort data by individual accounts or view data for all accounts.
-
- By Date - View account information based on the “as of date” entered.
- Securities
- By Individual Securities - View account securities individually.
- By Security Type - Ability to view account securities by security type grouping.
- Once you have selected your sort parameters, simply click
 to apply the filters.
to apply the filters.
- Asset Location Code - Click the
 icon to view the location code associated with the asset.
icon to view the location code associated with the asset. - Asset Price - Click the
 icon to view additional price details associated with the asset.
icon to view additional price details associated with the asset.
PRO TIP: Printing and Sorting data
- Export or print information in this section by clicking on any of the links:
![]()
- Sort any data in ascending or descending order by clicking on the up or down arrows next to the column heading.
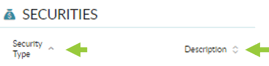
Quick Links: Home | Positions | Activity Tab | Statement & Documents | Account Groups
![]() ACTIVITY TAB
ACTIVITY TAB
The Activity tab provides a detailed view of all account transactions including deposits, decrease/increase in value, fees paid, and any other transactions within your STRATA account.
Video Guide Overview
Step-by-Step Overview
![]()
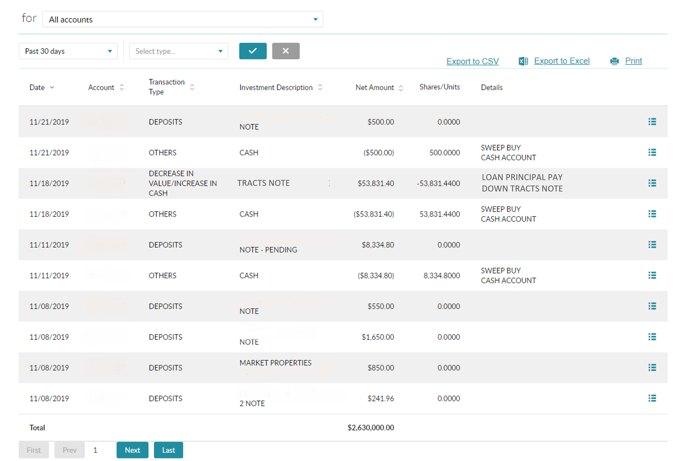
- Filter Data By:
- Account - If multiple accounts are listed within the profile, you can sort data by individual accounts or view data for all accounts.
- Date - Ability to view account information by selecting a date range.
- Transaction Type - Ability to view all transactions or only the transactions selected.
- Once you have selected your sort parameters, simply click
 to apply the filters.
to apply the filters.
- Transaction Details - Click the
 icon to view additional details associated with a transaction.
icon to view additional details associated with a transaction.
PRO TIP: AutoPay
Sign up for Auto Pay to effortlessly process your transactions such as custodial or service fees, annual account fees, asset holding fees, storage fees or processing fees - electronically submit STRATA's Fee Payment Authorization form and select Option 1.
Quick Links: Home | Positions | Activity Tab | Statement & Documents | Account Groups
![]()
STATEMENTS & DOCUMENTS TAB
The Statements & Documents tab provides a list of all documents available to the user such as STRATA statements, common IRS forms (IRS Form 1099-R, IRS Form 5498), RMD notifications, and reminders. The documents may be sorted, viewed, downloaded, or printed from this tab.
Video Guide Overview
Step-by-Step Overview
![]()
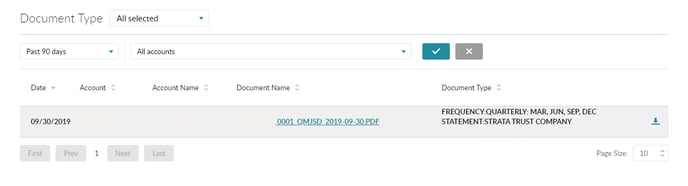
- Filter Data:
- By Document Type - View all documents or by document type.
- By Account - If multiple accounts are listed within the profile, you can sort data by individual accounts or view data for all accounts.
- By Date - View account information by selecting a date range.
- Once you have selected your sort parameters, simply click
 to apply the filters.
to apply the filters.
- Quick View - Click the document name link to preview the document.
- Download & Print – Click the
 icon to download and print a pdf version of the document.
icon to download and print a pdf version of the document.
Quick Links: Home | Positions | Activity Tab | Statement & Documents | Account Groups
![]()
ACCOUNT GROUPS TAB
The Account Groups tab allows the user to group accounts as needed. This feature can be used when there are multiple accounts listed within the user profile.
![]()
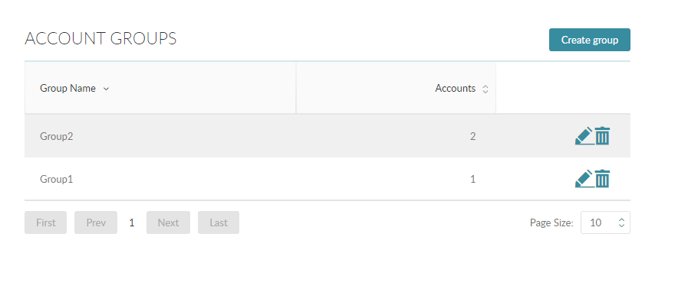
- Create Group - Click the
 button. Enter the group name and select accounts that should be added to the newly created group. Click the Save Changes button to add the account group. The account group will appear at refresh or at account log on.
button. Enter the group name and select accounts that should be added to the newly created group. Click the Save Changes button to add the account group. The account group will appear at refresh or at account log on.
Quick Links: Home | Positions | Activity Tab | Statement & Documents | Account Groups
